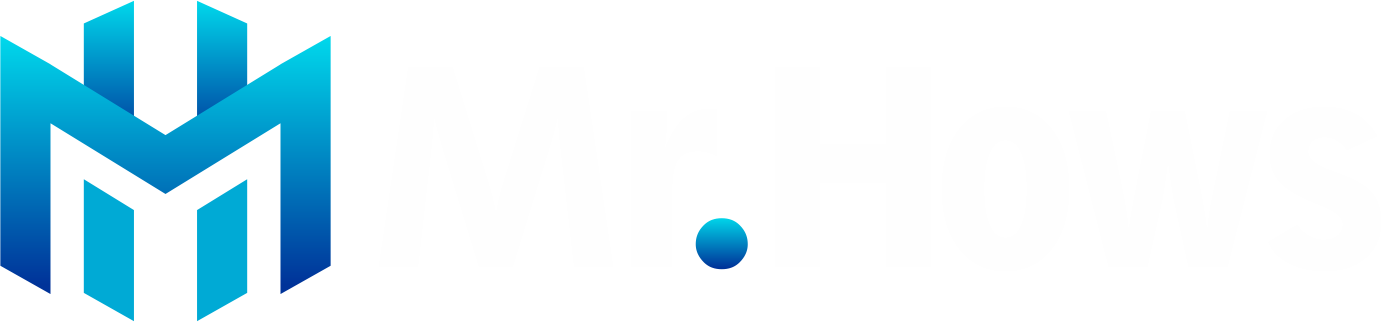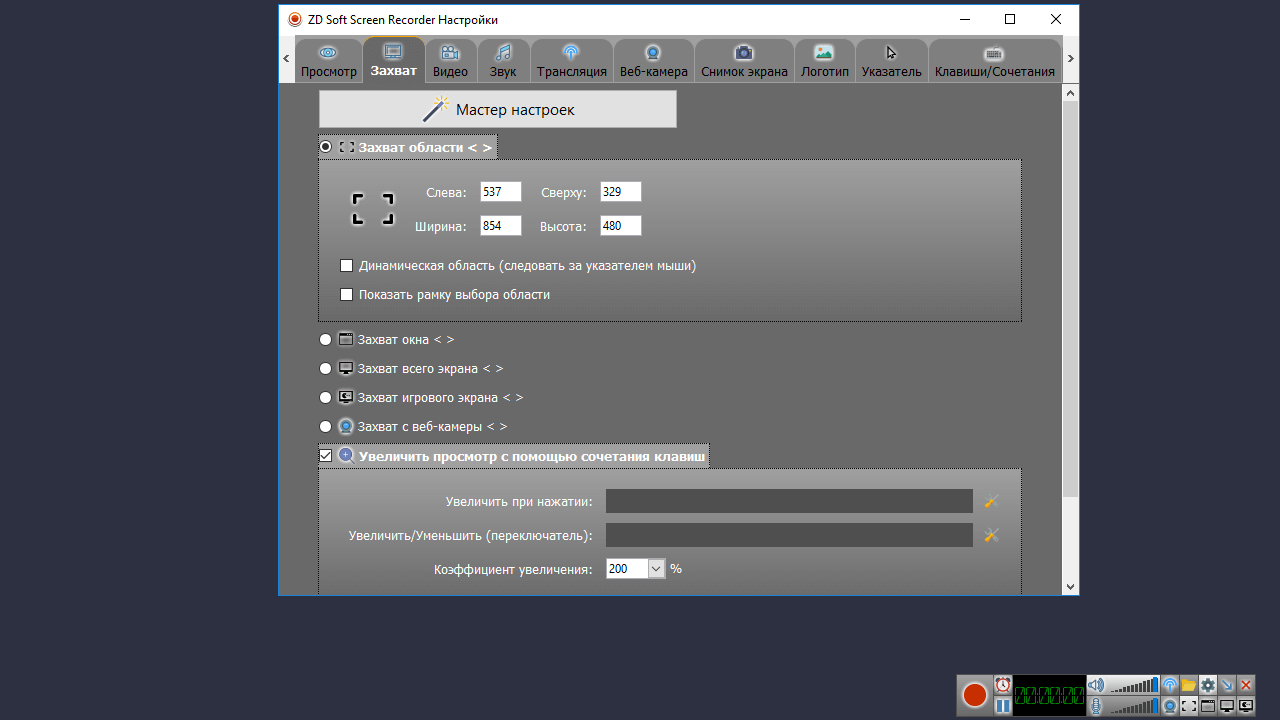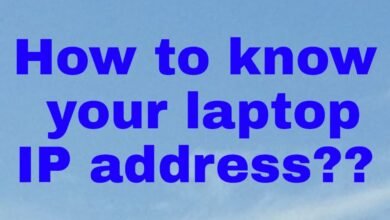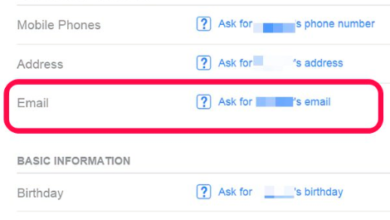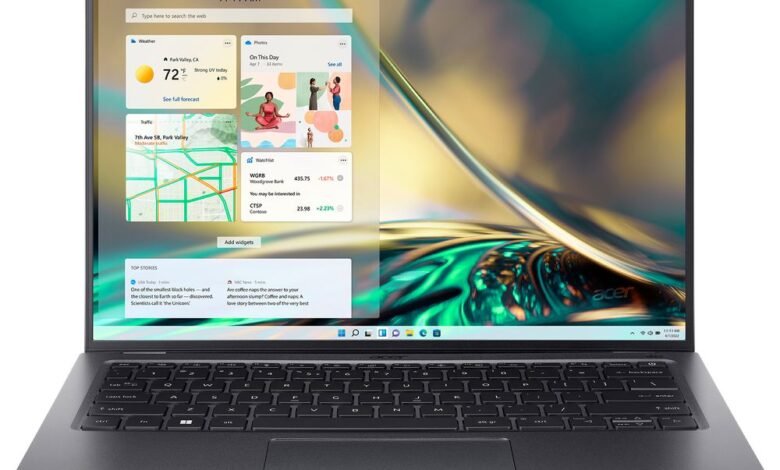
With this comprehensive guide, you can explore the enchanting world of screen recording on your Dell device. Whether you’re a digital storyteller or a memory curator, understanding the complexities of your Dell’s capabilities is essential.
Join us on a step-by-step journey as we uncover the mysteries hidden in the built-in Dell SupportAssist application, master the art of customizing recording settings, and explore the uncharted territories of third-party software. Empower your digital ventures by learning the craft of screen recording on your trusted Dell laptop or desktop. Seize control—let’s embark on this collaborative digital escapade!
The Chronicles of Screen Recording Significance
Embark on an exploration into the realm of screen recording importance. Envision a canvas where your digital endeavours spring to life, whether it be a tutorial masterpiece or a saga of gaming victories. Beyond being a mere feature, it acts as a portal to heightened productivity and flawless communication.
Join us in deciphering the path to unleash this concealed potential within your Dell device. From discovering the screen recorder’s whereabouts to fine-tuning settings, consider this guide your portal to mastering the craft of screen recording – a digital escapade awaits your initiation!
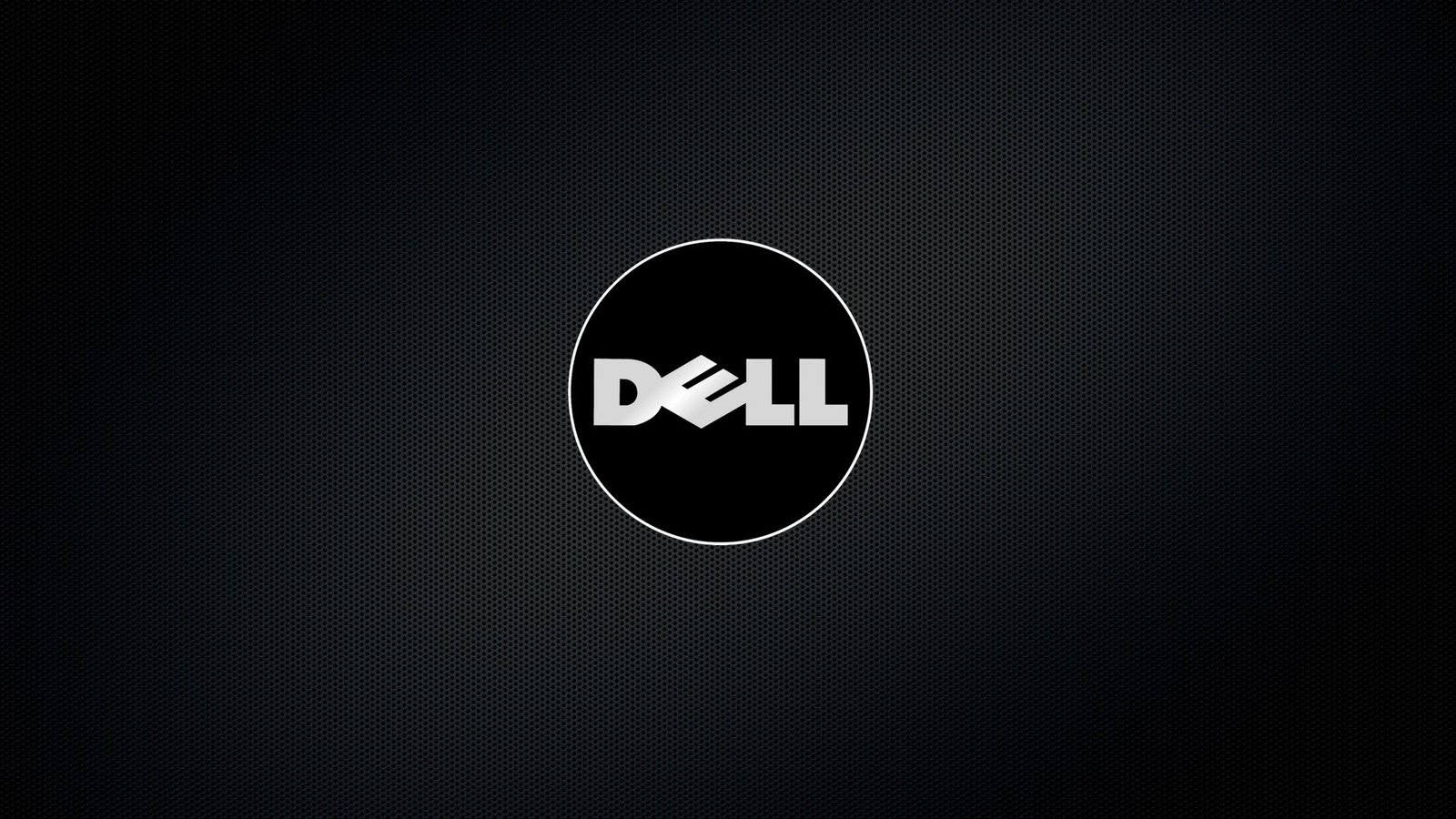
Embarking on the Journey
Embark on a digital expedition as we reveal the intricacies of screen recording on your Dell device. Uncover concealed features within your laptop, beginning with the enigmatic Dell SupportAssist application. Acquire the skill to tailor settings, adeptly capturing the core of your digital canvas.
Whether you’re a seasoned content creator or a casual user, this comprehensive guide provides the tools to traverse the enchanting landscape of screen recording. Let us voyage into the digital expanse, progressively unveiling the capabilities of your Dell laptop or desktop, one recording session at a time.
Quest for the Hidden Screen Recorder
Embark on a quest to unveil the clandestine wonders of your Dell device’s screen recorder. Discover How to Go Live on TikTok on PC as you navigate the digital terrain, revealing the well-concealed Dell SupportAssist application. This mysterious tool holds the key to capturing your screen’s essence.
With each click, delve deeper into the hidden realms, customizing settings and shaping your digital narratives. Whether you’re a tech enthusiast or a casual user, this guide propels you into a captivating journey, transforming your Dell device into a realm where screen recording becomes an art – a quest worth undertaking!
Dell SupportAssist Unveiled
Unveil the mystique within your Dell device as we explore the grand revelation that is Dell SupportAssist. This digital haven, hidden within the labyrinth of your laptop, holds the key to unlocking screen recording wonders.
Navigate to the sacred “Diagnose” tab, where the enchanted realm of “Screen Capture” awaits. With each click, the veil lifts, revealing a realm where your screen recording aspirations take flight. Let this guide be your lantern as we unravel the magic concealed within Dell SupportAssist – a grand revelation beckons!
Start Recording
Embark on the enchanting journey of screen recording initiation on your Dell device. Discover How to Find a Tattoo Artist with precision as you delve into the magical process. Click the gateway that reads “Start Recording,” and a digital symphony unfolds, capturing every nuance within the chosen parameters.
This initiation isn’t merely a button press; it’s a spellbinding moment when your Dell device transforms into a conductor of digital artistry. With a simple click, you commence a recording odyssey, allowing your screen to tell stories, one frame at a time—the enchantment has begun!
Adjusting Recording Settings
Embark on digital sorcery as we craft the perfect spell for the Dell Screen Recording Guide. Before you hit record, pause to weave your enchantment by adjusting the recording settings. Navigate through the intricate details like frame rate, audio input, and video quality, ensuring your digital masterpiece aligns with your vision.
This isn’t just about pressing buttons; it’s about conjuring the optimal settings and infusing magic into your recordings. Let the crafting of this spell elevate your screen recording game!

Selecting the Area to Record
Embark on a visual dance of pixels as you delve into the art of screen recording on your Dell device. This digital ballet begins with selecting the recording area – a choreography where each click and drag sculpts the space you want to capture.
This isn’t merely technical; it’s a dance of precision, allowing you to spotlight specific applications or regions. With each movement, you define the canvas, ensuring your screen recording tells a story with elegance and purpose – a dance of pixels in the digital realm.
Starting the Recording Session

Pausing and Resuming Recording
Enter the realm of empowerment as we explore the pause feature in the Dell Screen Recording Guide. This isn’t just a break in the recording; it’s a powerful pause, allowing you to gather your thoughts and control the narrative. With a simple click, the digital tapestry halts, only to resume seamlessly.
This isn’t mere functionality; it’s a pause that empowers, ensuring that every frame, every moment captured, aligns with your vision. Let the pause be your tool in crafting a narrative with precision and purpose.
Ending the Recording Session
Conclude your digital masterpiece with the grand finale of ending the recording session on your Dell device. Click “Stop Recording” to gracefully wrap up the symphony of pixels and bytes. This isn’t just a button press; it’s the crescendo of your digital opus, sealing every frame with a sense of accomplishment.
As the recording concludes, your creation is neatly saved in a designated folder, ready for unveiling or further exploration. Let this be the grand finale that marks the completion of your screen recording saga.
Accessing the Recorded Files
Embark on the revelation as we unveil the chronicles of accessing recorded files on your Dell device. Navigate through the digital archives to discover the folder where your creations reside. Typically nestled in the “Videos” or “Captures” section, these files are ready for exploration, editing, or sharing.
This isn’t just about accessing folders; it’s an unveiling of your digital journey, where each recorded file becomes a chapter in the chronicles of your screen recording saga. Let the exploration begin as you access and breathe life into your digital creations.
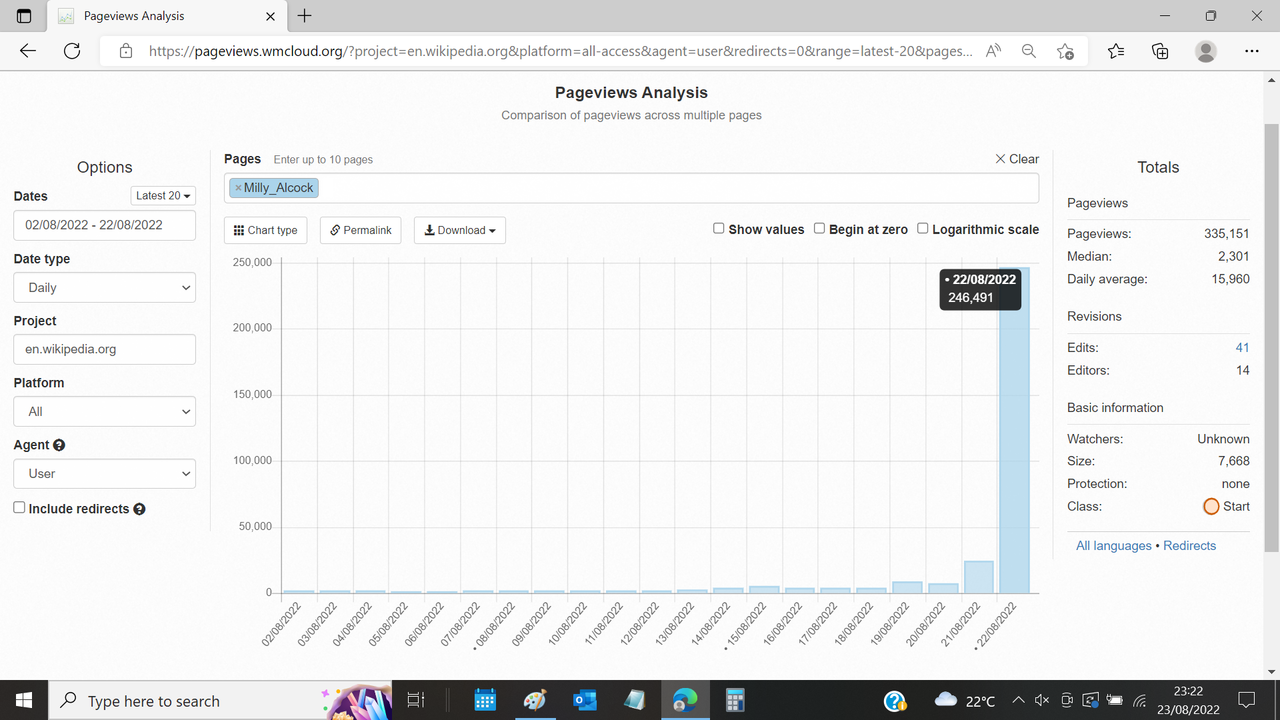
Utilizing Third-Party Magic
Embark on a digital odyssey beyond native magic by delving into the realms of third-party enchantments for screen recording on your Dell device. Visit sanctuaries like Camtasia or OBS Studio, acquiring their spellbooks for the elixir of advanced customization.
Download and install, allowing compatibility with your Dell device. Open the elixir of external software, configuring settings to your whims. Initiating the ritual of screen recording with external software, you unfold a new chapter in your digital tapestry. Let this exploration broaden your horizons in the magical world of screen recording.
Downloading and Installing External Software
Embark on the mystical journey of acquiring a digital spellbook as you download and install external software for screen recording on your Dell device. Venture into the enchanted realms of Camtasia or OBS Studio, securing the sacred texts that hold the secrets of advanced customization.
Visit their official sanctuaries online and follow the ritual to download and install. This isn’t just about software; it’s the acquisition of a spellbook, unlocking the potent magic that enhances your screen recording capabilities. Let this ritual mark the beginning of your digital enchantment.
Configuring External Software Settings
Embark on the alchemical journey of brewing a digital potion by configuring settings in external software for screen recording on your Dell device. Once the elixir of software is installed, open the cauldron of customization.
Adjust settings according to your whims – from video and audio quality to secret incantations like hotkeys and recording areas. This isn’t just about configurations; it’s the concoction of a potion that aligns external software with your unique digital brew. Let the brewing commence, transforming your screen recording experience into pure enchantment.
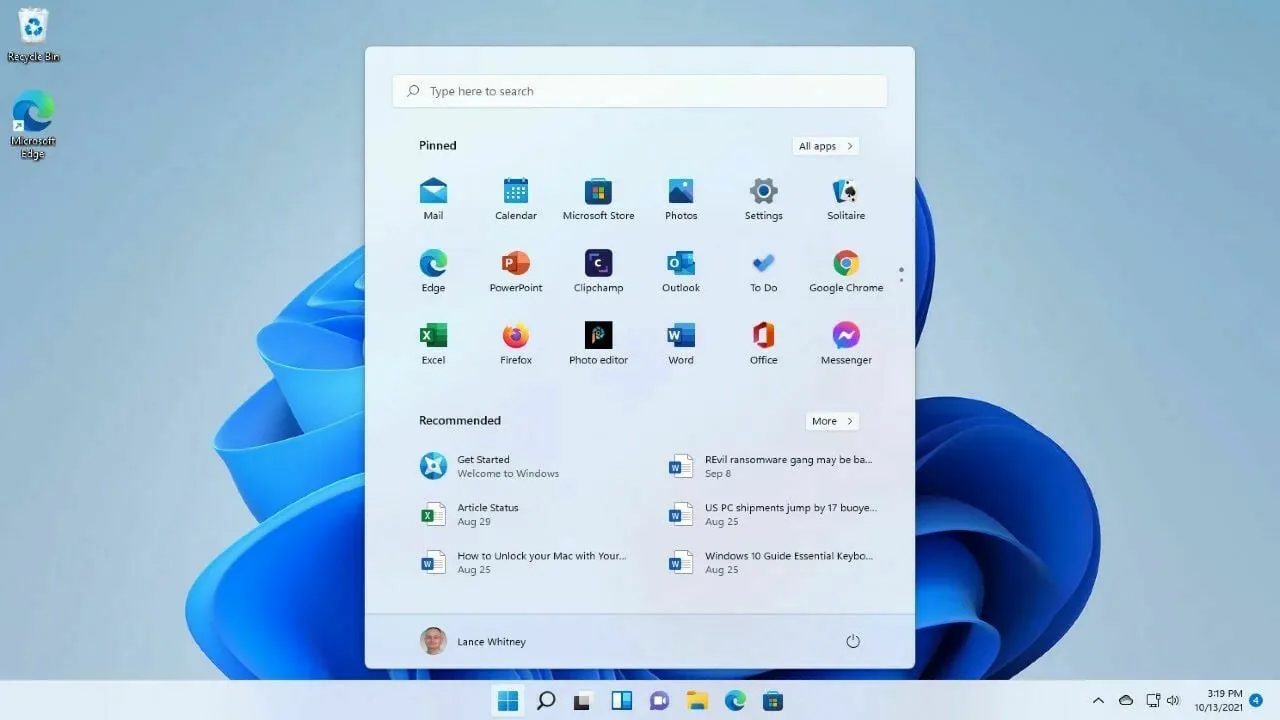
Initiating Screen Recording with External Software
Embark on a ritualistic journey as you initiate screen recording with external software on your Dell device. Open the gateway to this digital ceremony by starting the external software. Familiarize yourself with the arcane symbols – pause, resume, and stop buttons – and explore additional features bestowed upon you.
This isn’t just a technical initiation; it’s a ritual that marks your entrance into a new realm of screen recording possibilities. Let the digital ceremony commence as your screen becomes a canvas for enchantment and storytelling.
Saving and Accessing External Chronicles
Unlock the ancient tome of records as we delve into saving and accessing external chronicles on your Dell device. Post-ritual, preserve your magical creation in a chosen vault within the digital archives.
External software often gifts flexibility in file formats and storage locations, allowing you to organize your chronicles efficiently. This isn’t just about saving files but preserving your digital legacy. It creates a time where each external chronicle becomes a chapter in the story of your screen recording journey.
Troubleshooting Common Screen Recording Enigmas
Embark on a quest for wisdom as we delve into troubleshooting common screen recording enigmas, guided by the oracle within your Dell SupportAssist application. In digital mysteries, seek solutions to glitches and challenges that may arise during your recording journey.
This isn’t just about technical problem-solving; it’s an odyssey guided by the oracle’s wisdom, ensuring a smooth and enchanting screen recording experience on your Dell device. Let the oracle be your beacon in navigating the digital realms of potential enigmas and resolutions.
Conclusion
Conclude your digital journey with the revelation that mastering screen recording on your Dell device is an artful endeavor. Whether you wield native magic or explore third-party enchantments, this guide has equipped you to weave tales, capture moments, and elevate your digital presence.
Unleash the magic within, for your Dell device is a canvas waiting for your digital brushstrokes. Let this conclusion be a gateway to uncharted horizons, where each screen recording becomes a chapter in your ongoing digital narrative.
FAQs
Where do the recorded digital scrolls reside on my Dell device?
Seek the mystical "Videos" or "Captures" section – there, the recorded scrolls await your command for editing or unveiling.
Are there alternative spells beyond Dell's native magic for screen recording?
Absolutely. Venture into realms such as Camtasia and OBS Studio for advanced magical tapestries.
Can I weave my magic on specific realms of my digital canvas with a Dell device?
Yes, both native Dell screen recorders and external spellbooks often grant the power to choose specific realms for enchantment.