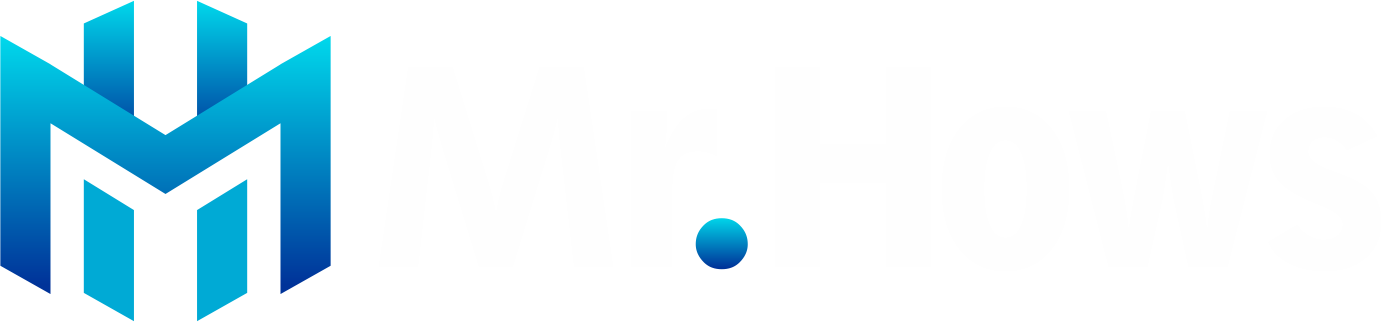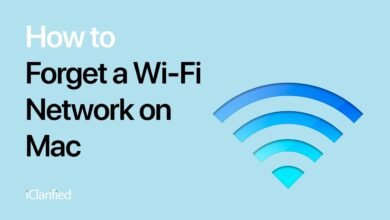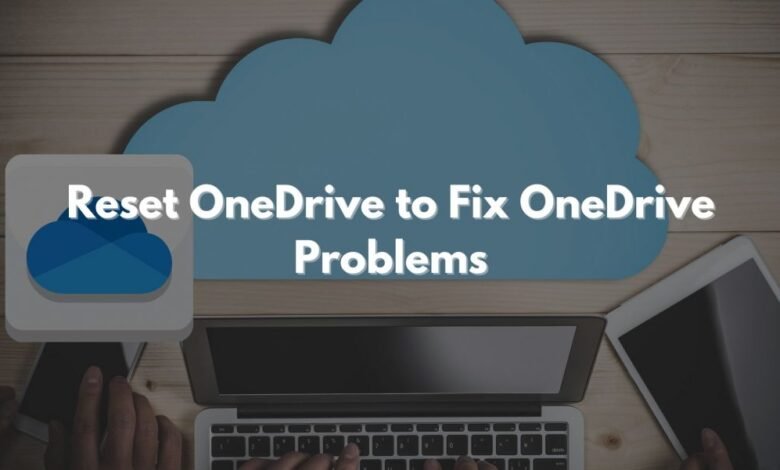
Microsoft’s OneDrive is one way to have a piece of the cloud where our lives are devoted to juggling files over various gadgets. However, it may sometimes need to catch up like any other digital tool. This article explains how to reset OneDrive to get back on course with your digital lifestyle as quickly and simply as possible. We aim to make this information accessible and easy to follow, concurring with Google’s quality guidelines for clarity.
Recognizing Reset Time
Resetting OneDrive is the last resort, an action you take after trying every other preliminary remedy available. Initially, you should restart your device to clear any temporary glitches. Also, ensure your internet connection is stable and fast enough for efficient OneDrive operations.
Then, check if your version of One Drive has been updated to the most recent one since improvements during updates usually solve known or unknown bugs and increase performance levels. When syncing failures, outdated files, or unresponsive applications persist after you have taken these steps, resetting becomes inevitable.
The process refreshes one Drive, eliminating errors, if any, and restoring its normal functions. It feels like giving Onedrive a fresh start by removing all complications that made it act abnormally and returning it to the baseline state for better performance. This procedure is an all-inclusive method of troubleshooting OneDrive issues, starting with simple fixes and continuing to more severe ones.
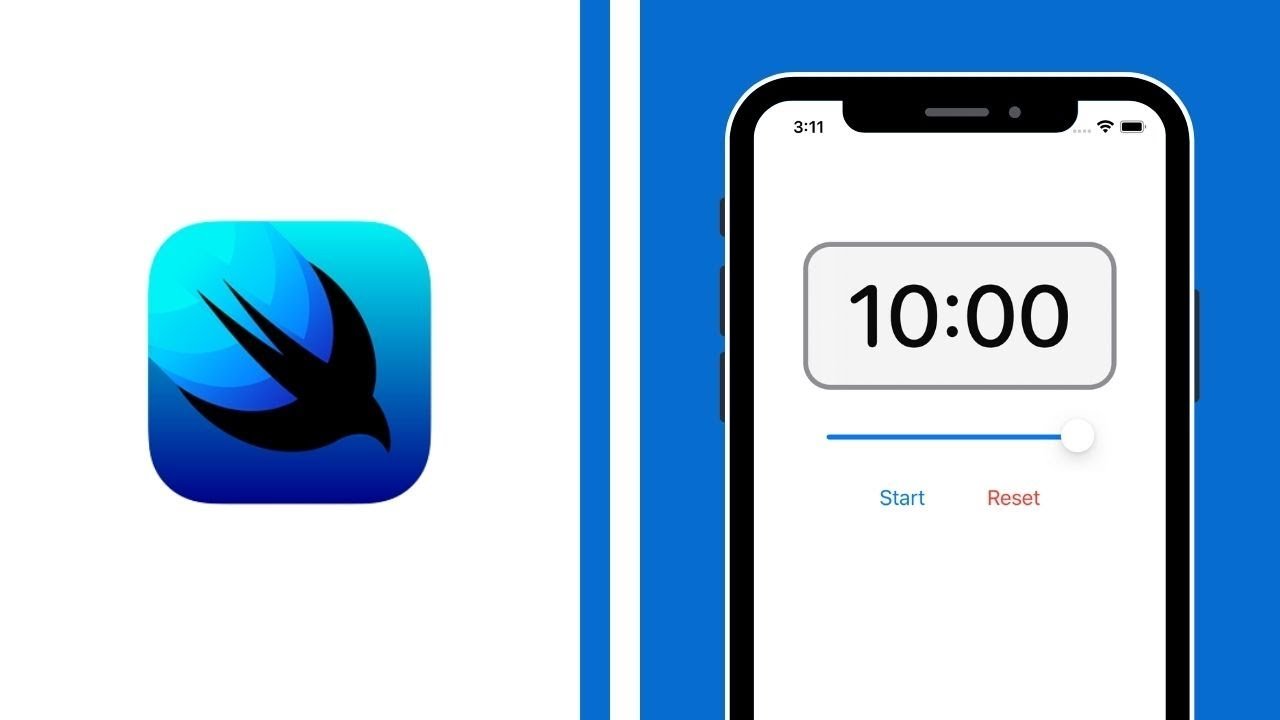
Before You Hit The Reset Button
Resetting OneDrive does not expose data loss risks, but it involves taking some precautions first. Before resettling, ensure unsynced files are transferred to a safe place, such as another location on your device or external Drive, so no vital file is left behind.
Furthermore, having Microsoft account information nearby is vital because post-reset requires logging back to regain access to files and settings. This step helps plan for an uninterrupted reset process that minimizes potential hiccups while retaining access to all vital files.

The Reset How-To
”The Reset How-To” guides how to efficiently restart or restore a system, device, or application to its original settings, thereby erasing all the accumulated errors and mistakes.
This elaborate reference book is intended for people looking for a concise step-by-step guide towards troubleshooting and fixing problems that persist even when given standard treatment.
Learn How to Reset JBL Earbuds. For a comprehensive Guide!
It concentrates on a simple approach so that anyone can reset it. Irrespective of technology skills, to improve performance and reliability.”
Step 1: Starting the Reset
To refresh OneDrive in Windows, one may employ a simple key combo. The Run dialogue box is opened by pressing Win + R. OneDrive can be reset by entering the command
%localappdata%\Microsoft\OneDrive\onedrive.exe /reset
and then clicking Enter. This will mean starting afresh with default settings.
This means that the resetting process begins whenever you see that the One Drive icon disappears from your system tray for some time. After a short while, the icon reappears, meaning that the reset process has ended. In cases where one Drive does not resurface, typing
%localappdata%\Microsoft\OneDrive\onedrive.exe
through run dialogue can help bring it back—a straightforward method in this brief guidebook.
Step 2: Setting Up Shop Again
To reset OneDrive, log in with your Microsoft account to reconnect it. The time is ripe for deciding which folders you want synced. Review your synchronization settings and adapt them if necessary. This part deals with managing what you sync, ensuring that only the most essential folders are included, and making your experiences on OneDrive more personalized and efficient.
It allows you to eliminate any unnecessary files disturbing your workflow. It also allows you to ensure that irrelevant files do not appear on the list. This forward-looking approach focuses on your digital space, meaningfully managing it better while protecting or syncing your vital files, as emphasized here.
3rd Step: Watching Out for Synchronization
Once again, when you adjust the properties of OneDrive, it will start synchronizing one’s data. The duration varies depending on the size of the data being synchronized and how fast the internet connection is. However, ensure your device remains active with a stable internet connection during this entire process.
This stage is essential for seamless syncing without interruptions. Simply put, this elaboration shows why we should keep our devices running and connected to synchronize files into OneDrive successfully.
After Resetting
When OneDrive has been reset and up again in a few minutes, check whether all your documents are here. Where are they supposed to be located, and have they been dated correctly? Ensure? Do these sync settings match other users’ requirements? Additionally, see if OneDrive has been upgraded to the latest version.
It remains an essential requirement for maintaining optimal performance levels and security. Ensuring that all documents stored in One Drive are up-to-date and accurately synchronized helps increase the safety of one’s data, boosting its overall quality within this service. For instance, it helps to have an organized digital workspace, assuring that critical files can always be reached and are protected from harm.
In conclusion
Resetting OneDrive is a straightforward but essential process that can help resolve syncing issues, ensuring your files remain accessible and secure across your devices.
Before initiating a reset, it’s crucial to backup any unsynced files to protect against data loss and to keep your Microsoft account information ready for re-login. Once reset, reconfiguring your sync settings allows you to tailor OneDrive’s functionality to your current needs, optimizing your digital workspace.
Monitoring the initial sync post-reset ensures your files are aligned and updated. Finally, maintaining your OneDrive with the latest updates and checking file integrity post-sync is essential for ensuring optimal performance and security.
By following these steps, users can enjoy a more efficient and reliable cloud storage experience with OneDrive, keeping their digital lives organized and their essential files safely accessible.
FAQs
Can I reset OneDrive on other devices?
This guide is specific to Windows. On a Mac, one should navigate the OneDrive preferences panel and unlink & link the account afresh. Mobile users will uninstall and re-install the app.
Do I need to reset OneDrive regularly?
It should be something other than your regular chore since if it is consistently necessary, there could be some more severe problems. If things don't improve after this process, consult Microsoft support for additional help.
What if resetting doesn't solve your problem?
If you still have difficulties after a reset, consider contacting Microsoft Support for further advice.