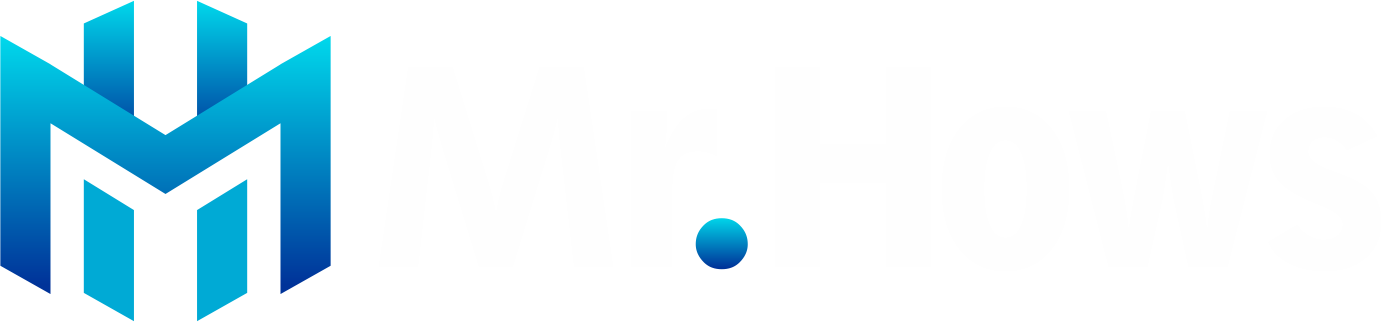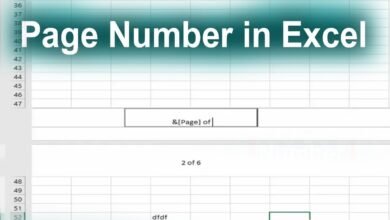Technological difficulties are bound to happen In the world of this technology. Sometimes, a simple Reset Mac Mini is the trick. And if you’re a Mac Mini user currently going through some problems with your device, don’t worry! We’ll guide you in Resetting your Mac Mini.
Resetting Mac Mini— Why?
But before we proceed with resetting procedures, you need to back up your data to avoid loss. You can utilize Time Machine or any other backup technique if you store the necessary files elsewhere.
Step-by-Step Guide
Step 1: Shut Down Your Mac Mini
Before beginning:
- Switch off your device.
- From the Apple menu that displays in the upper-left corner of your screen, choose “Shut Down”.
- Permit it to finish shutting down.
Step 2: Disconnect External Devices
We recommend that you have to disconnect all external devices attached to your Mac mini such as USB drives or printers before attempting a reboot. Doing this will help prevent any interference during the process and ensure that resetting goes smoothly.
Step 3: Start Your Device in Recovery Mode
Once everything is disconnected and powered off adequately, Press and hold down the power button until you see the Apple logo to enter Recovery Mode. After seeing this, you can let go of the power button; however, keep holding both the Command (⌘) and R keys down until the macOS Utilities window shows up.
Step 4: Access Disk Utility
Upon entering the macOS Utilities window, you will notice various troubleshooting options. But to get everything working again, select “Disk Utility” and click Continue to proceed to the next steps. This tool will allow you to manage and repair your Mac Mini’s disk.
Step 5: Erase Your Device’s Hard Drive
With Disk Utility now open on your screen, go ahead and choose your device’s hard drive from the list provided. Afterward, select the “Erase” tab and decide on a format for your disk (we recommend going with MacOS Extended). Once that is settled, type in a name for your disk and hit “Erase.” Be aware that this process will wipe all data stored on your device. So ensure you’ve backed up everything you need.
Step 6: Reinstall macOS
Since you’ve erased everything from your Mac Mini’s hard drive, installing another copy of macOS is time. Close the Disk of Utility and return to the macOS Utilities window; then choose “Reinstall macOS” and click Continue. Follow any additional instructions that pop up along the way.
When you successfully reinstall macOS, restore your data from your created backup. Use Time Machine or your preferred backup method to get all your stuff back onto your Mac Mini. This way, everything should be right where it belongs.

Conclusion
Resetting a Mac Mini can be a handy troubleshooting step if anything goes wrong. With this guide and your backed-up data in mind, you can reset your machine without worry. And remember always to be careful when doing something like this— if you run into any problems during the process, don’t hesitate to contact Apple Support.
FAQs
Can I reset my Mac Mini without erasing my data?
Sometimes you might not want to wipe everything clean on a machine; however a reset typically does that. There are specific settings on the Mac mini that can be changed without erasing data but for a complete reset everything will go away. However, after doing one of these full resets, use Time Machine or another backup system to restore your files.
How often should I reset my Mac Mini?
No set frequency exists for when these kinds of things should happen, but generally, it's best only when necessary. For example performance issues or software errors that other methods won't fix would call for it.