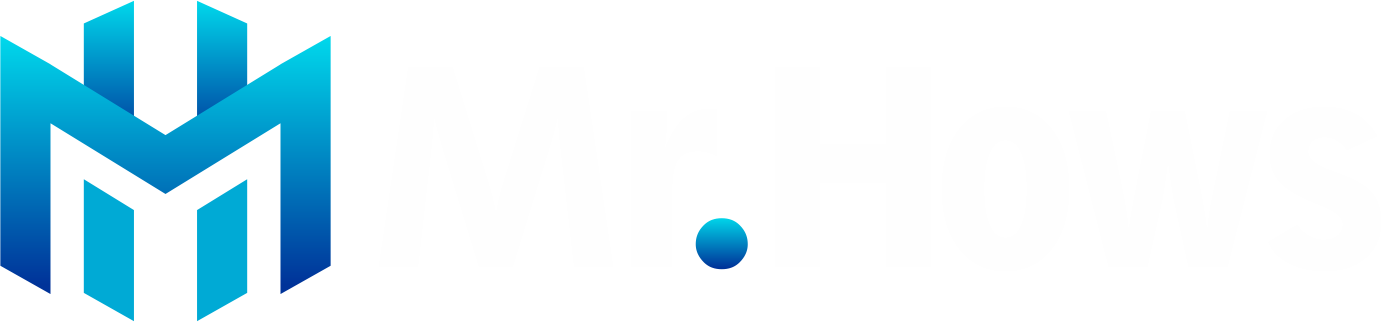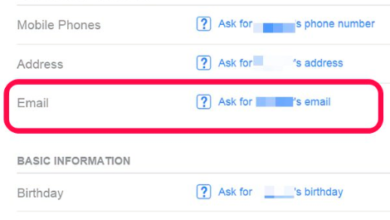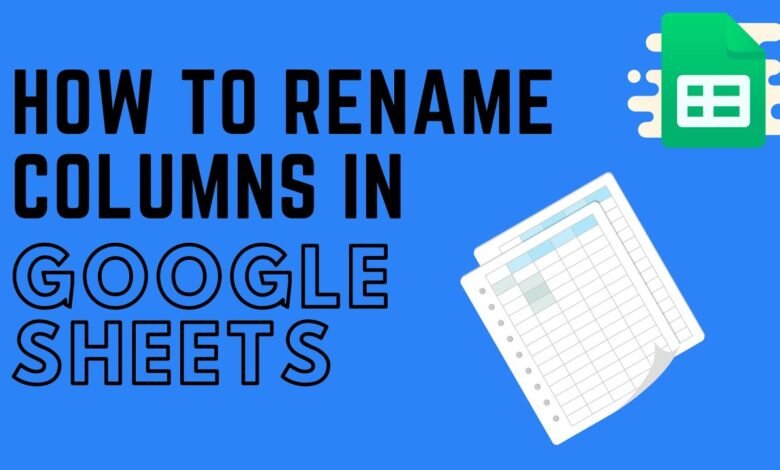
In digital spreadsheets, customization reigns supreme, offering users the power to mold their data landscapes according to their whims and needs. Every little change, from color schemes to column names, adds a unique touch that turns plain data into an infinite canvas. Customization improves usability and creates a feeling of connection and ownership of the data. With every customized piece, users go off on an exploration and discovery adventure that uncovers insights and patterns buried inside the digital vastness. Customization is a doorway to empowerment and enlightenment, not just a perk. With our guide, learn how to efficiently rename Google Sheets columns and enhance your data management experience.
Step 1: Navigate to Your Spreadsheet
To find your spreadsheet:
- Go to Google Drive.
- Look for the Sheets icon, which is green with a white table.
Click on it. If you don’t have a sheet, create one from the “New” button.
Step 2: Identify the Target Column
With your spreadsheet open, gaze upon the column whose name yearns for a change. Each column stands as a pillar of your data fortress, waiting to be christened with a name that resonates with its purpose.
Step 3: Right-click to Reveal the Magic
Like a wizard wielding a wand, right-click on the header of the chosen column. Behold as a menu of options materializes before you, offering the key to transformation.
Step 4: Select the Option to Rename
Among the options laid out before you, find the elusive command labeled “Rename.” With a click, you beckon forth the power to reshape the very essence of your spreadsheet.
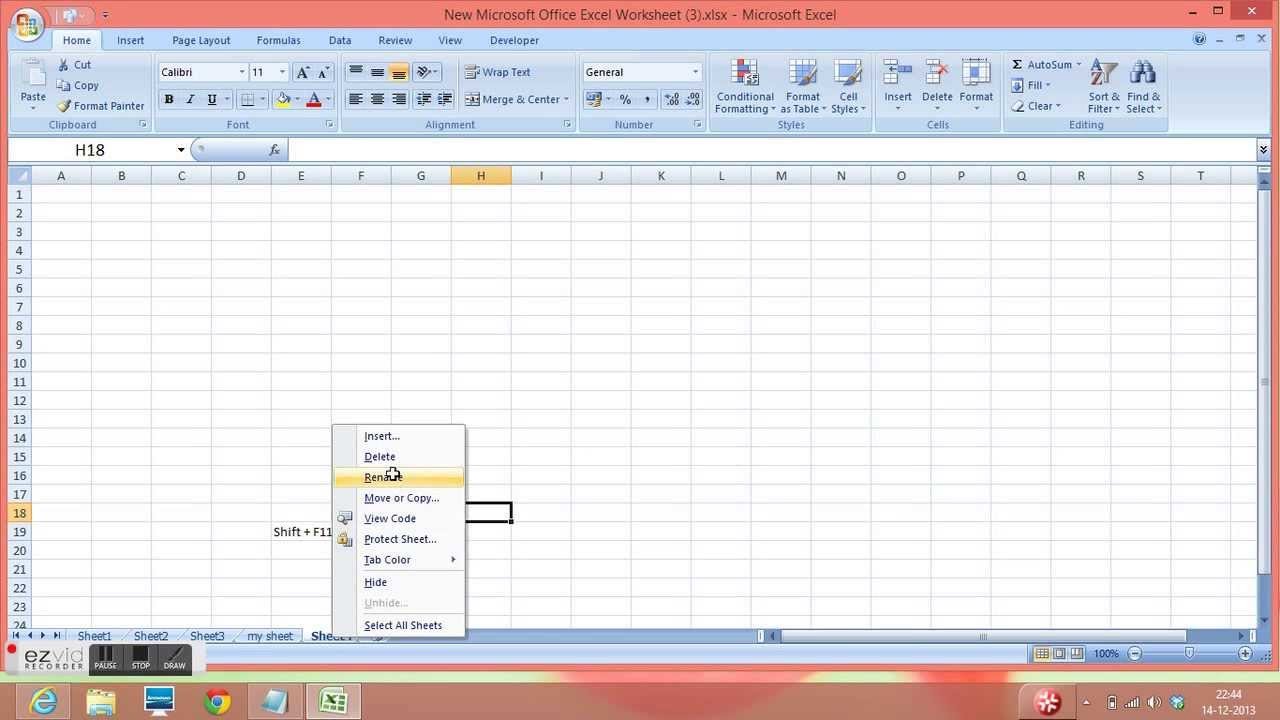
Step 5: Embrace the New Name
Step 6: Seal the Transformation
With a decisive stroke of the Enter key, the metamorphosis is complete. Behold as the column adopts its new name, a beacon of clarity amidst the sea of data.
Tips and Tricks: Mastering the Art of Renaming
Be Brief But Descriptive: Select names that convey the main idea of the information they contain while being concise.
Adopt Consistency: provide a naming standard and follow it across your spreadsheet to give peace and organization in the middle of confusion.
Mind the Details: Pay attention to capitalization and formatting, ensuring a polished and professional appearance.
Review and Refine: Revise your column names to align with evolving needs and insights.
Conclusion
In digital spreadsheets, customization is akin to wielding a magic wand, allowing users to shape their data realms as they see fit.
From adjusting colors to Rename Google Sheets Columns, each tweak adds a personal touch, transforming raw data into a canvas of endless possibilities. The power of customization enhances usability and fosters a deep sense of ownership and connection to the data at hand.
Users explore each individualized piece, uncovering patterns and insights buried within the digital world. Personalization is more than a feature; it’s a means of achieving enlightenment and empowerment.
FAQs
Will renaming columns affect my data or formulas?
Fear not, for renaming columns is but a superficial change. Your data and formulas remain untouched, their integrity preserved amidst the renaming dance.
Can I undo a renaming if I change my mind?
Indeed, the undo button is your faithful ally in times of uncertainty. With a simple click, you can rewind the clock and restore order to your spreadsheet realm.