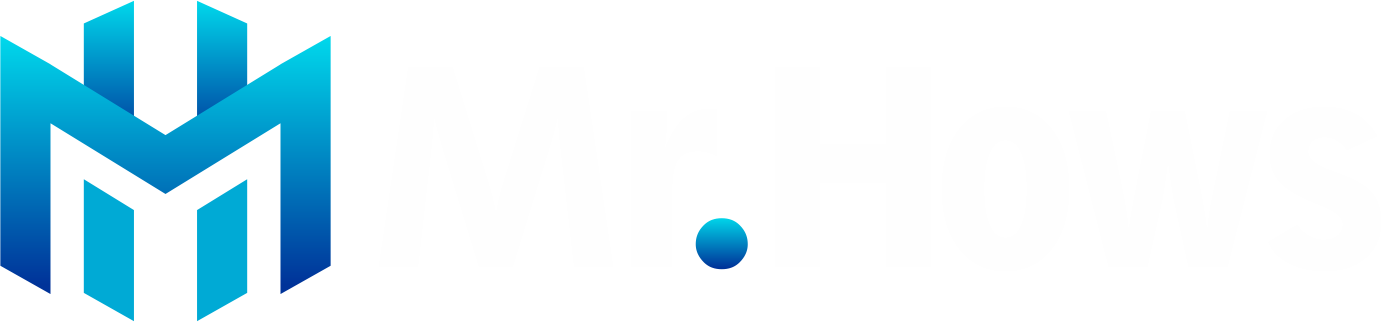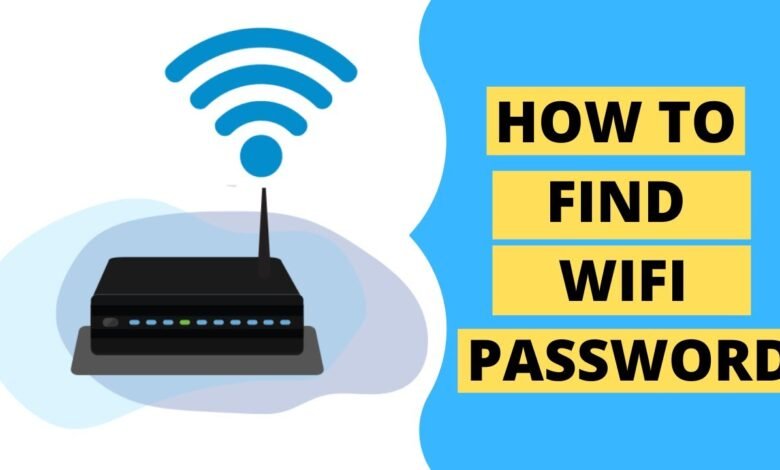
Our lives in the connected modern day are centered upon the smooth flow of data, and the standard WiFi connection serves as a portal to this digital world. A reliable WiFi connection is essential for business, play, and relationships with loved ones. But what happens, specifically with your reliable Chromebook, if you forget the password to your WiFi network? Don’t worry; we will go on a quest to find the secret cache of WiFi passwords!
Known for their ease of use and speed, Chromebooks provide a simple way to get your WiFi password back. So let’s get started on the process of locating this illusive passphrase:
Accessing the WiFi Settings
Head to the system tray on the bottom-right corner of your Chromebook’s screen to start your journey. A cluster of icons awaits, among them, the network status indicator.
Please give it a gentle click, and a menu will appear, revealing a list of available WiFi networks. It’s like opening a treasure chest of connectivity options!
Here, you may select the network you want to use to start your digital journey. You can explore the enormous expanse of the internet from the comfort of your Chromebook with just a few clicks.
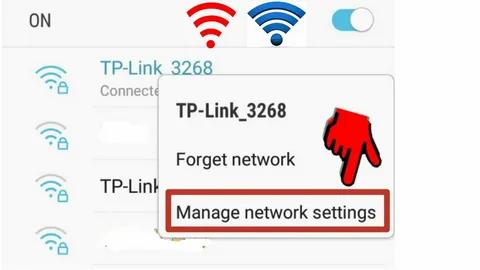
Network Settings
After clicking the WiFi icon, a list of networks will pop up. From there, find the network you’re currently or previously connected to.
Once spotted, hover your cursor over its name and right-click (or use a two-finger tap on a touchpad) to summon a contextual menu. This menu acts like a secret passage, revealing hidden options upon your command. You’ll uncover a treasure trove of network settings and information with a click or tap.
It’s akin to unlocking a chest of digital wonders, where each network holds its key to connectivity. By taking this one step, you can easily maintain your internet connectivity and take command of your Chromebook WiFi Password. Thus, go through the digital waters with assurance, knowing you have the means to do so.
View Connection Properties
In the menu, choose the “Network” option. This selection triggers a new window, presenting in-depth details about your WiFi network selected.
Here, you’ll find valuable information such as the network’s SSID, security type, and signal strength. Please don’t fret; the answers we’re seeking are nestled within this wealth of data! It’s like opening a book to discover the secrets hidden within its pages.
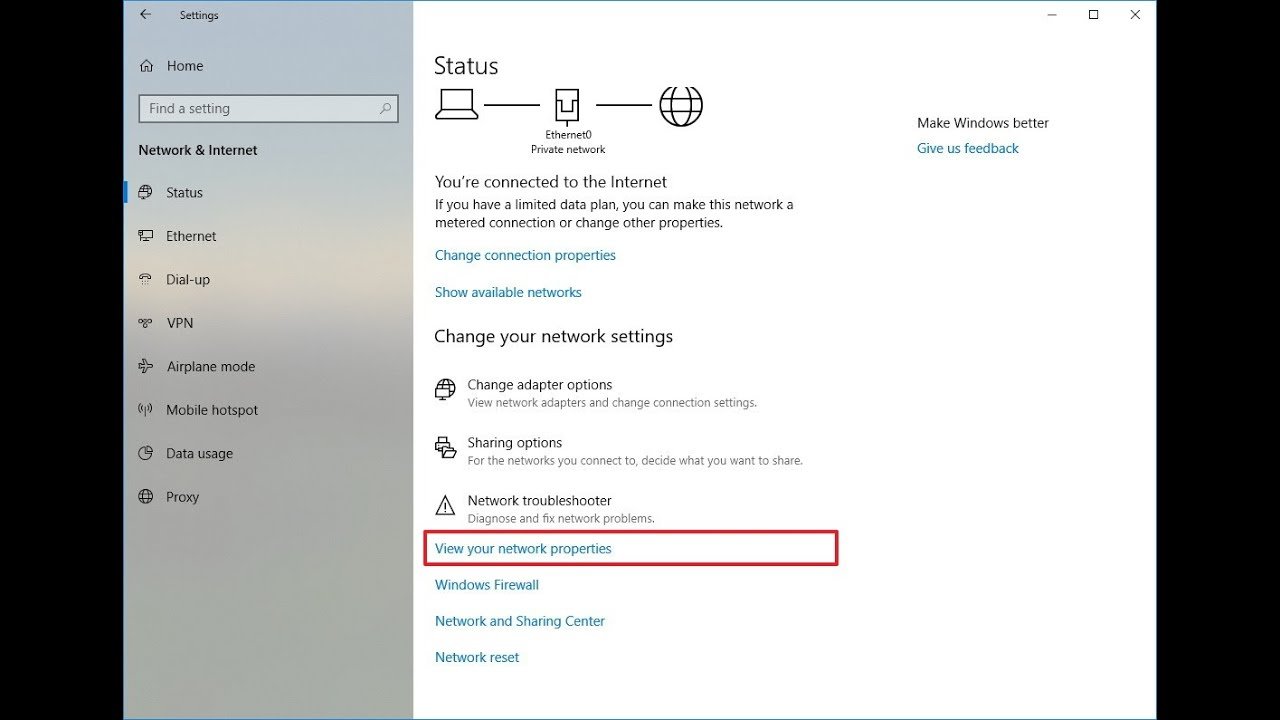
Unveiling the Password
With anticipation, scroll through the network properties until you find the prized “Show Password” checkbox.
Once discovered, summon your bravery and give it a click. Look, the WiFi password appears! It resembles a valuable diamond that was found buried deep in the ground! It’s a discovery, like finding a secret entrance in an ancient castle.
You may access the digital portal’s key with only a few clicks and easily travel around cyberspace. So take this opportunity to celebrate your victory and the power of knowledge as you learn the mysteries of your WiFi network.
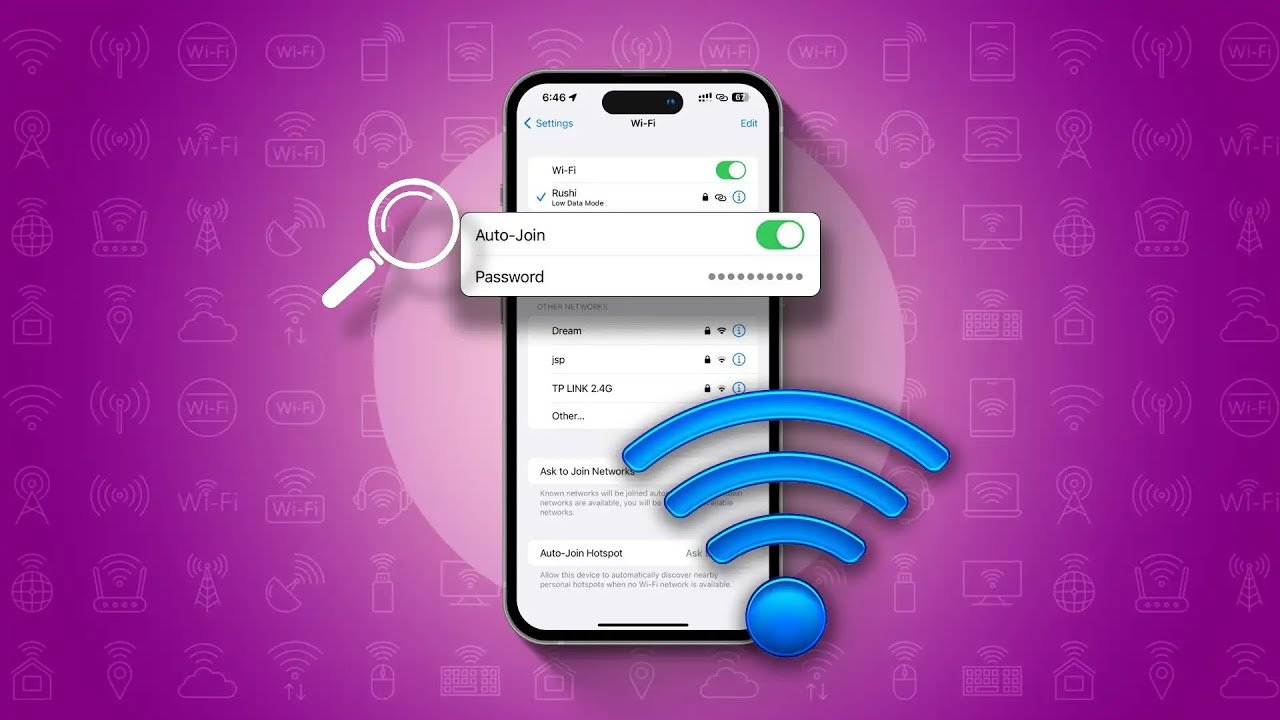
Guarding Your Treasure
After you’ve found the WiFi password, treating it carefully is crucial. Store it securely, preferably in a password manager or safe spot, to avoid losing or exposing it.
Consider it like securing a priceless find, shielding it from prying eyes and possible dangers. You may have continuous access to the internet world by ensuring that your digital gateway is safeguarded by adopting these safeguards.
Thus, treat this acquired understanding like you would a secret, protecting it with attention and forethought. You may browse the internet confidently, knowing your connection is protected from unauthorized access if your WiFi password is safely saved.
In conclusion
locating your Chromebook WiFi Password could initially appear complicated, but it becomes simple with the correct information and directions. By doing these easy steps, you may return to your WiFi network and confidently continue your digital explorations. So go forth, brave explorer, and may the WiFi signals guide you through the vast expanse of the digital realm!
FAQS
2. Can I recover passwords for networks I've visited before?
Indeed! Your Chromebook holds onto memories tighter than a cherished keepsake. It stores passwords for previously visited networks, allowing you to rediscover them effortlessly whenever you need to reconnect.
3. Is it safe to reveal WiFi passwords on my Chromebook?
Fear not, for your Chromebook guards its secrets well. As long as you hold the keys to its kingdom, revealing WiFi passwords is as safe as whispering them to a trusted friend.
4. What if I've misplaced the key to my Chromebook's castle?
If the master key to your Chromebook's castle has gone astray, fret not. Google provides the map to reset it, like finding a hidden passage in a labyrinth.
5. Can I amass a collection of conquered WiFi passwords on my Chromebook?
Of course! Once you've conquered a WiFi network and entered its password, Chrome OS stores it securely in its digital vault. Consider it your collection of digital conquests.
6. Is there a limit to the number of WiFi networks I can conquer on my Chromebook?
There are no known boundaries to the networks you may conquer on your Chromebook, so do not be afraid, courageous explorer. But it's a good idea to maintain your victories well-organized, so you stay aware of the digital jungle.
7. What if I encounter rough waters while searching for my WiFi password?
If you navigate stormy seas searching for your WiFi password, take refuge in the Chromebook Help Center or call Google Support. They'll guide you through the storm and lead you safely to shore.