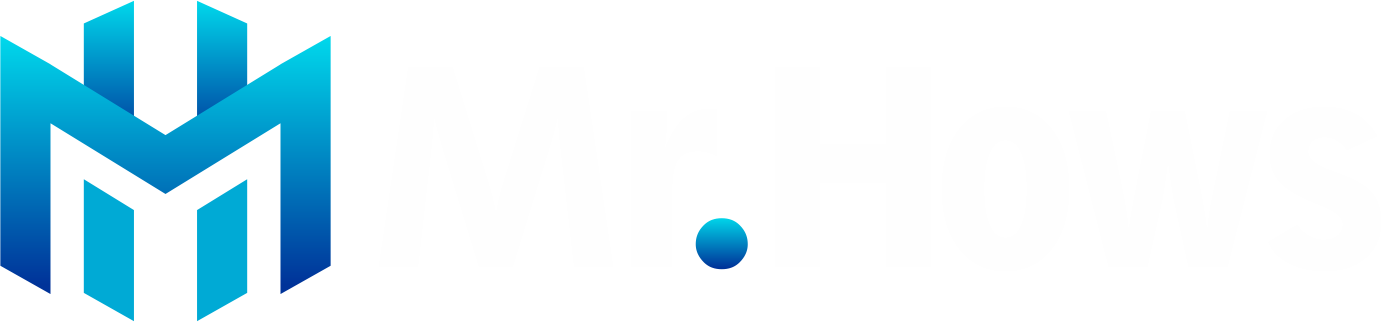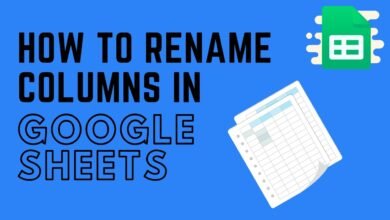The first step to unlock your best gaming experience is a “Connect PS4 Controller” in our guide. However, this article emphasizes using a PS4 controller with Call of Duty Mobile to improve your game.
It is possible to enhance mobile gaming through this process, which combines the precision and comfort associated with PS4 controllers, making every battle and strategic move count. We want to make this advanced gaming setup easy and available so that you can walk into the game more controlled and fun than before.
This marks the beginning of upping your gaming sessions guaranteeing unmatched mobile gaming encounters.
Step by Step: Connecting Your PS4 Controller to Call of Duty Mobile
Step 1: Preparing Your PS4 Controller
Step 2: Enabling Bluetooth on Your Mobile Device
To improve the gaming experience by syncing your phone with an external controller, start by switching on bluetooth in your device settings. This allows your device to find other Bluetooth devices within its range.
Look for “Wireless Controller” among the discovered gadgets. This step is crucial because it prepares a path for connection between your mobile device and another controller, which will get you started on an advanced game setup.
Opting for a “Wireless Controller” from what is available triggers the beginning of pairing that increases immersion and responsiveness during gaming sessions.
It simplifies connecting external controllers coupled with more interactive and recreational play, whereby improved control and response are facilitated by linking with such peripheral devices as, in this case, an external controller.
Step 3: Establishing the Connection
If you see “Wireless Controller” appearing after going to Bluetooth options on your gadget, tap it so it can pair with the PS4 console completely. You may need to enter “0000”, if prompted to input a code.
The steady bluish light indicates that these two have been successfully connected and are ready for the best gaming ever since the next time when playing Call of Duty Mobile comes up again from now onwards. Learn How to Connect Shokz to iPhone for a Comprehensive Guide!
The most straightforward but crucial step seamlessly merges all the tools used in gaming, making them part of better game gears for a smoother playing experience.
Step 4: Configuring Controller Settings in Call of Duty Mobile
Go to the settings page on the Call of Duty mobile app and go into the controls section. Here you can change how you want the game controls to be arranged.
For example, adjusting the sensitivity or customizing the button layout accordingly before starting to play CODM as per one’s preferences while getting comfortable at this stage during the configuration process of controller settings is very important.
This action enables gamers to adjust their handles, making gaming convenient on Call of Duty mobile. Besides, improving their compatibility provides better optimization, which leads to smoothness when enjoying CODM through one’s smartphone or tablet device. By fine-tuning these options, you will get your controller to respond as you want, resulting in ideal game performance, better gameplay,y, and less fumbling.
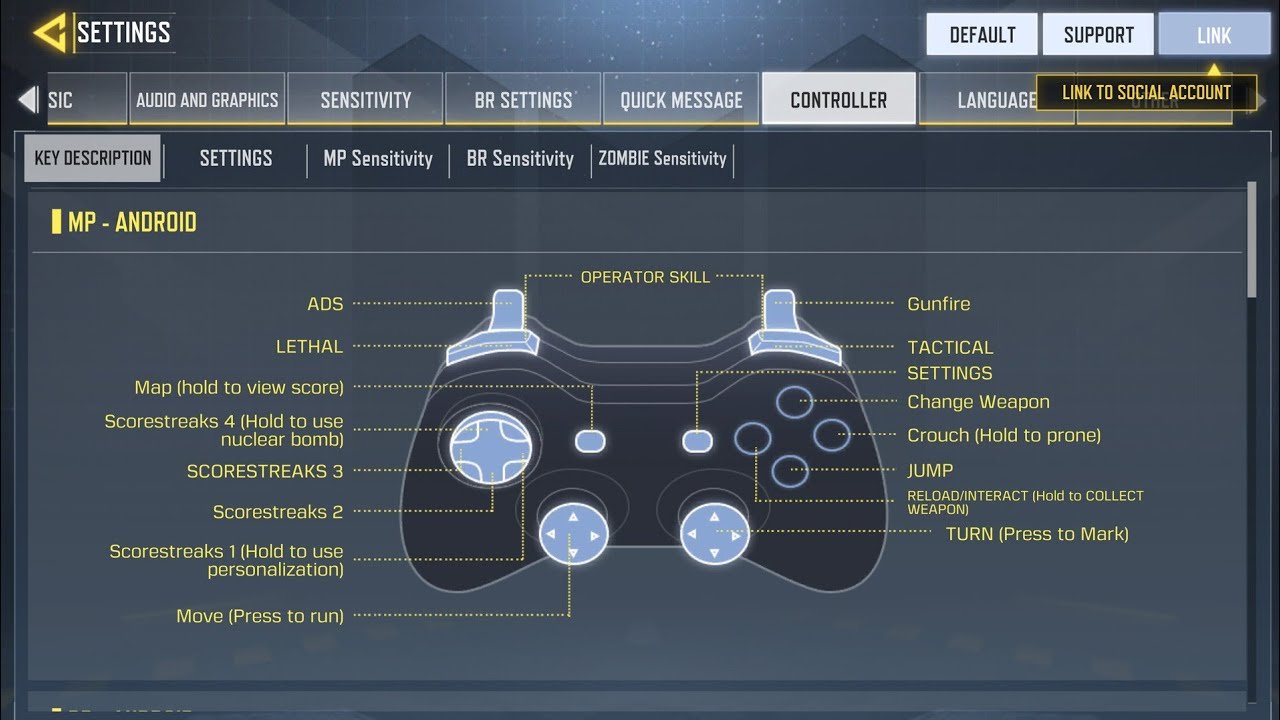
Step 5: Enjoying the Game
Now that you have connected your Connect PS4 Controller don’t hesitate to start playing Call of Duty Mobile with greater accuracy and control. This typical layout from PS4 improves mobile gaming, making each fight and strategic movement more accurate.
This connection allows for a seamless navigation experience and enhanced gameplay. Play the game confidently, knowing you can rely on a dependable and comfortable controller to enjoy the best gaming interaction.
As you venture into different situations within the video game, there are new opportunities through this transition from utilizing a touch screen only to employing a pad as an input device.
Conclusion: Elevating Your Mobile Gaming
Connect PS4 Controller with Call of Duty Mobile breaks traditional mobile gaming limits; instead merges handheld gaming simplicity with a rich console-like experience.
This guide lets you easily link your PS4 controllers to the game, enhancing your interactions. Whether experienced or not in Call of Duty Mobile, such a setup will significantly improve your gameplay.
A PS4 pad guarantees a better playing experience, lifting your current play level. Thus, by this improvement, we get the best out of each world – accessibility by mobile gadgets combined with richness as depicted in consoles, providing an outstanding gaming journey.
With this knowledge acquired today, you can make playing mobile games more profound and enjoyable, making every moment spent in-game more rewarding and engaging.
Remember, mastering Call of Duty mobile using PS4 controllers requires practice through customization first. Adjust its settings to what suits you most so that you can feel how it responds to different situations when playing the game. Keep practising hard until no one else can beat you at shooting straight.
FAQs
Will using a PS4 controller give me an unfair advantage in the game?
While playing CODM, it is possible that by using a PlayStation 4 (PS4) console's remote control pad, one may achieve accuracy alongside controlled coordination even though one should be aware that developers take care of controversy concerning what type of hardware players use during their battle games ensuring equal chances for all according to different control devices.
What steps should I take if my mobile device and PS4 controller aren't connecting?
Verify that the Bluetooth on your smartphone is active and searching and that pairing mode is selected for your controller. Try restarting both your controller and mobile device if it still won't connect.
Can I play Call of Duty Mobile on an iOS or Android smartphone with the PS4 controller?
As long as your Android or iOS device has Bluetooth enabled and supports external controller connectivity, you may attach a PS4 controller.
Are there any settings I should adjust on my PS4 controller for optimal gameplay?
Customizing the controller settings within Call of Duty Mobile to suit your gameplay style is recommended. This includes sensitivity adjustments and button layout customization for the best gaming experience.