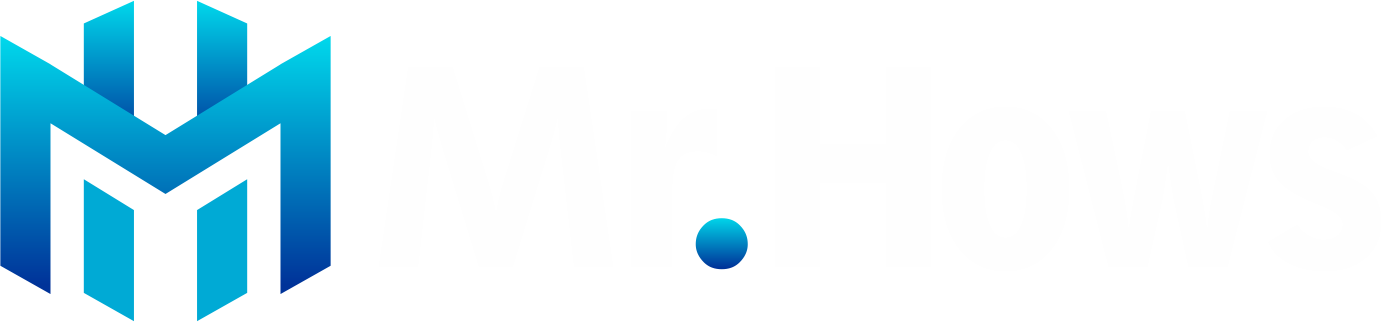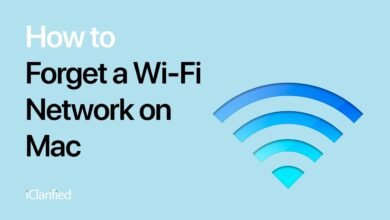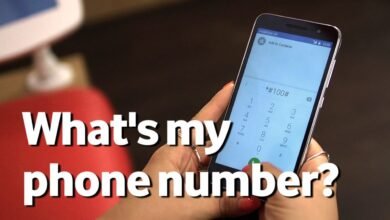‘This tutorial offers a methodical technique for Changing the Mouse Color. It attempts to improve visibility and add a personal touch to your device’s interaction to make it more enjoyable. Whether you’re changing it for improved accessibility or personal taste, this post will provide you with the skills to Change the Mouse Color to stand out against different backdrops.
Understanding the Basics of Mouse Cursors
To navigate and interact with the interface of your computer, a mouse cursor is a graphical indicator that appears on your screen and indicates where the mouse pointer is.
This fundamental tool is crucial for efficiently accessing all digital functions. Learning about its operation and customization options can greatly enhance your computing experience by making it more tailored to your needs and easier to manage in various visual environments.
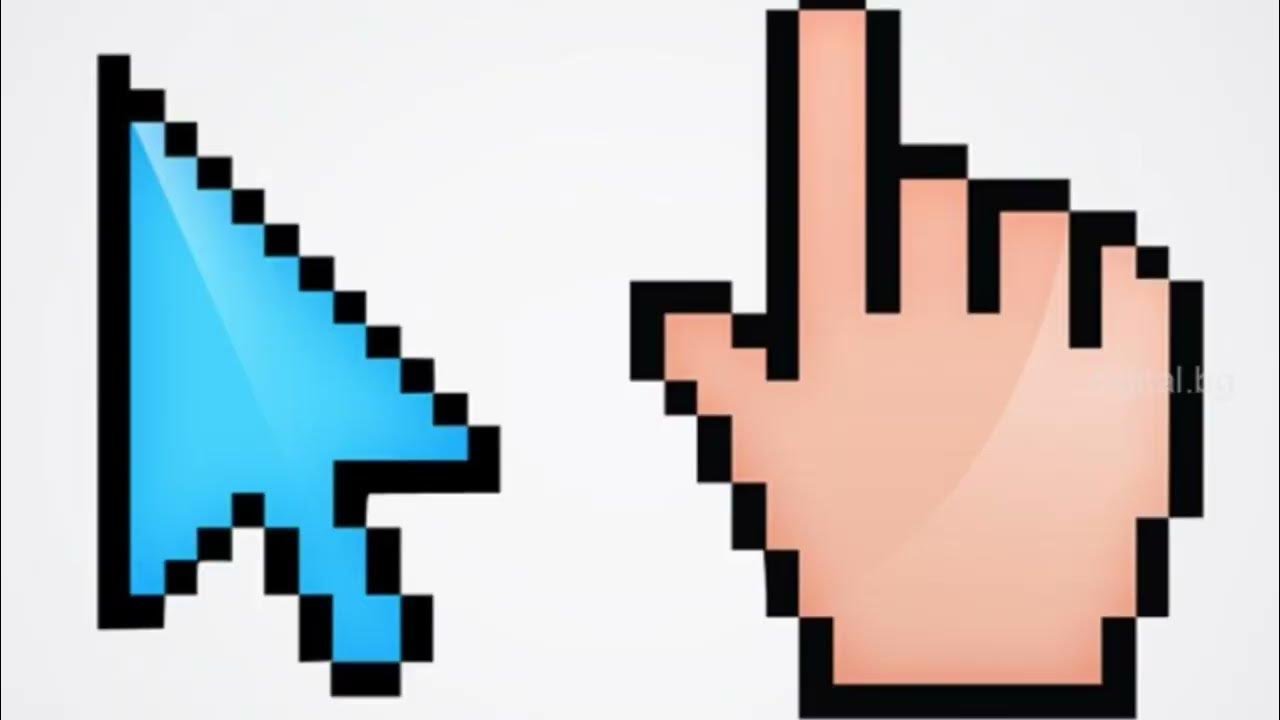
Why Change Your Mouse Cursor Color?
Altering the color of your mouse pointer can greatly enhance your computer interaction. This modification lets you see the pointer more clearly on various backdrops and easily follow its movement on the screen.
This adjustment is very helpful for people who need more contrast to navigate effectively, such as those with visual impairments. If you want to change the color of your keyboard, learn how to change the keyboard color. Furthermore, you may add a distinctive touch to your digital environment by personalizing your computer area to suit your taste and style by changing the color of your pointer.
Preparing to Change Your Mouse Cursor Color
-
Check System Compatibility
Ensure your computer’s operating system supports cursor customization before changing its color. Modern systems like Windows, macOS, and certain Linux versions allow cursor customization. Verify this compatibility to avoid any issues during the process.
This preliminary step will save you time and help ensure that any changes you intend to make can be successfully applied without affecting system stability or performance.
-
Accessing Mouse Settings
To alter the color of your mouse cursor, first access the mouse settings on your computer. Usually, the control panel or system settings contain these options; your operating system will determine this.
Once there, proceed to the mouse options area, where you can modify various attributes associated with your cursor.
Engaging in this process is crucial for implementing any desired alterations to your cursor’s appearance and functionality, enabling customization that aligns with your preferences and requirements.
Changing the Mouse Cursor Color on Windows
-
Access Mouse Properties
Go to your computer’s mouse properties to customize your mouse cursor. You can accomplish this by accessing the mouse settings under ‘Devices’cmenu’sn”s ‘Sett’ngs’ menu.
Enter ‘Additional mouse options’ to open a detailed settings window. This section allows you to explore cursor properties and modify their appearance according to your preferences.
-
Customize Your Cursor
Go to the cursor settings in the mouse properties section of your system to customize the mouse cursor on your computer. You can upload your unique design or choose from several pre-made cursor designs here. Color, size, and motion may be altered to suit your needs and preferences better visually.
This customization makes your computer environment more visually appealing and useful while adding a distinctive touch.
Changing the Mouse Cursor Color on macOS
-
Open Mouse Preferences
To start personalizing your macOS mouse cursor, open the Mouse Preferences first. ‘Mouse can be selected by accessing ‘System Preferences’ from the Apple menu.
This area allows you to add mouse your mouse’s behavior and appearance settings. Here, you can explore various options for the chan cursor’s functionality and style, ensuring it meets your preferences for daily operations and ease of use.
-
Adjust Cursor Color and Size
On macOS, click the’ Accessibility’ menu from the Preferences’ erences menu to adjust the color and size of your mouse pointer. To improve visibility, you can also change the pointer size in the ‘Display’ box.
Third-party software can also change the pointer color even though macOS does not allow it by default. These customization options can add unique touches to your computer experience, which can help reduce eye strain and improve vision.
Using Third-Party Software to Change Cursor Color
-
Choosing the Right Software
When selecting software to change your mouse cursor, choosing one that is reliable and compatible with your operating system is crucial. Opt for programs with positive reviews and strong security features to avoid malware risks.
Reputable software, such as CursorFX for Windows or Mousecape for macOS, is a good choice. These programs offer various customization options and are supported by a community of users who can provide tips and support.
-
Installation and Setup
Installing and downloading cursor modification software from a reliable source is the first step in the procedure. Run the installer after downloading, then follow the on-screen instructions to finish the setup.
After installation, launch the program to start customizing the cursor’s characteristics and use its functions. Be careful when customizing the motion, color, and size options. When software is properly configured, it operates without slowing down your machine.
Creating Custom Cursor Designs
-
Design Tools
Use free alternatives like GIMP or design programs like Adobe Photoshop to make a personalized mouse cursor. With the help of these programs, you may customize the form, color, and transparency of your cursor designs.
Ensure your designs are saved in formats compatible with your cursor software (.cur for Windows, .png for macOS). If you have also changed the keyboard color, follow our comprehensive guide.
These tools offer flexibility in creativity, enabling you to produce functional and stylistically aligned cursors with your personal or professional aesthetic.
-
Implementing Your Design
After creating your custom cursor design, the next step is to implement it on your computer. Use the cursor customization software you installed earlier to upload your new cursor file.
Navigate through the software interface to find the option to add or change the cursor.
Select your custom designs from your created designs, apply them, and test them to ensure they work correctly with your system. This final step personalizes your interface and enhances your computing experience.
-
Best Practices for Cursor Customization
When customizing your cursor, prioritize visibility and ease of use. Choose colors that contrast well with your usual backgrounds to ensure the cursor is easily visible.
Avoid overly intricate designs that may obscure the point of interaction. Regularly update your customization software to maintain compatibility and security.
Troubleshooting Common Issues
-
Cursor Not Changing
If your mouse cursor does not change despite your customization efforts, ensure you have correctly adjusted the computer’s mouse preferences. Restarting your computer to refresh the system will often cure such issues.
If the problem persists, ensure that the cursor file is compatible with your operating system and that the customization program is current. Consultsoftware’sftware’s help resources or user forums may yield solutions to specific issues.
-
Software Conflicts
When customizing your cursor, you might encounter software conflicts that affect functionality. To address this, check for incompatibilities between the cursor customization software and other programs installed on your system.
Update all relevant software to ensure compatibility and reduce conflicts. If problems persist, temporarily turn off other applications to identify the culprit. Seeking help from technical support or user forums can also provide specific solutions and prevent future conflicts.
Advanced Tips for Professionals
For professionals seeking to optimize their cursor for specialized tasks, consider tailoring its appearance and functionality to your specific workflow.
Use high-precision cursors for detailed graphic work or coding. Customize cursor hotspots and adjust sensitivity settings for better control.
Employing animated cursors can also help visually distinguish different operational modes. Integrating these advanced customizations can significantly enhance efficiency and accuracy in professional environments, making daily tasks more manageable and precise.
How to Revert to Default Cursor Settings
To change the Mouse Color and restore the cursor to its initial configuration, opcomputer’smputer’s control panel or system settings and select the mouse options.
Here, you can choose the default cursor option to revert any changes. This action will restore the standard cursor that came with your operating system, removing any customizations like color or shape modifications. It’s a simple process that ensures your cursor returns to its basic, most reliable form.
Conclusion
In conclusion, Change <strong>Mouse Color</strong> enhances your computing experience by improving visibility, adding a personal touch, and adapting to specific accessibility needs. The process is straightforward and offers immediate benefits, whether for aesthetic preferences or practical improvements.
Following the guidelines, you can effectively personalize your cursor, making your digital environment more comfortable and efficient. Remember to keep your customization software updated and align wisystem’ssystem’s capabilities for optimal results.